Assalamualaikum Warahmatullahi Wabarakatuh
Hello World, kali ini Saya akan berbagi ilmu mengenai bagaimana membuat Database di MySQL-Front. Perlu kita ingat, Database terdiri dari adanya Tabel, Field, Data, maka kita harus membuat semuanya dan bisa dikatakan menjadi Database atau bisa menyimak Video yang telah Saya buat sebelumnya (Lihat Video).
Langsung saja mari kita simak caranya di bawah ini :
1. Buka MySQL-Front
2. Klik Add Database (garis warna merah)
3. Isikan Nama Database (Misal. si_sekolah), Character Set : latin1, Collation : latin1_bin. Setelah itu Klik OK.
4. Setelah itu akan muncul database kita di sebelah kiri, dan langkah selanjutkan kita akan membuat tabel beserta Field / Kolom. Klik terlebih dahulu Database yang kita buat setelah itu pilih Add Table.
5. Pastikan masuk ke Tab Menu General, Isikan Nama Tabel (Misal. siswa)
6. Setelah itu Klik Tab Menu Fields, Klik Fields yang telah ada (Id), Pilih Properties.
Field "Id" telah otomatis ada sebagai Primary Key (Kunci Utama), maka dari itu itulah alasan mengapa kita memilih Properties, agar data tersebut kita edit.
7. Langkah selanjutnya akan tampil sebagai berikut, ada beberapa isian meliputi :
Langsung saja mari kita simak caranya di bawah ini :
1. Buka MySQL-Front
2. Klik Add Database (garis warna merah)
3. Isikan Nama Database (Misal. si_sekolah), Character Set : latin1, Collation : latin1_bin. Setelah itu Klik OK.
4. Setelah itu akan muncul database kita di sebelah kiri, dan langkah selanjutkan kita akan membuat tabel beserta Field / Kolom. Klik terlebih dahulu Database yang kita buat setelah itu pilih Add Table.
5. Pastikan masuk ke Tab Menu General, Isikan Nama Tabel (Misal. siswa)
6. Setelah itu Klik Tab Menu Fields, Klik Fields yang telah ada (Id), Pilih Properties.
Field "Id" telah otomatis ada sebagai Primary Key (Kunci Utama), maka dari itu itulah alasan mengapa kita memilih Properties, agar data tersebut kita edit.
7. Langkah selanjutnya akan tampil sebagai berikut, ada beberapa isian meliputi :
- Position : Letak Field akan diposisikan / ditempatkan dimana
- Name : Nama dari Field tersebut, hindari membuat Name dengan Spasi.
- Type : Type Data. Ada banyak sebenarnya mengenai tipe data ini, tetapi akan saya jelaskan mengenai tipe data yang sering digunakan dengan penjelasan yang intinya inti saja, yaitu :
- Int : digunakan untuk value/nilai berupa angka. sejenis dengan tinyint, smallint, mediumint, bigint (hanya size yang berbeda tetapi cukup gunakan int, jika banyak data buanyak bisa menggunakan bigint)
- Varchar : digunakan untuk value/nilai berupa angka atau huruf.
- Date : digunakan untuk value/nilai tanggal, seperti tanggal lahir, tanggal pendaftaran dll.
- Text : digunakan untuk value/nilai text (bisa huruf atau angka) yang puanjang seperti sinopsis buku dll.
- Enum : biasanya digunakan untuk opsi atau pilihan seperti halnya gender / jenis kelamin, karena jenis kelamin hanya 2 yaitu Laki-laki dan Perempuan.
- Length : panjang digit yang dibutuhkan. Jika
- Default : ada 3 pilihan meliputi :
- <NULL> : jika data kosong maka otomatis NULL (Null bukan berarti 0 melainkan Kosong)
- Kolom kosong tersebut biasanya diisi jika menggunakan zerofill (attribute). Misal : nomor pendaftaran biasanya tidak dimulai dengan "1" melainkan ada beberapa digit didepan seperti "00001", nah disaat seperti itulah kita gunakan zerofill.
- Auto Increment : digunakan untuk nomor berurutan tanpa kita isi nilai secara manual. Jadi intinya inti jika kita ingin mengisi nilai/value dengan nomor berurutan kita cukup menggunakan fitur Auto Increment ini.
- Null Allowed : jika data kosong tidak diisi tidak masalah.
- Unsigned : jika ada data pada field sama maka tidak bisa diinput, misal : jika memasukkan data penduduk dengan NIK yang sama maka tidak bisa dikarenakan NIK bersifat UNIQUE.
- Zerofill seperti halnya tadi, ingin menambahkan digit di depan value/nilai.
8. Klik OK jika sudah diisi semuanya.
9. Jika ingin menambah Field/Kolom cukup klik Add Field (garis warna merah).
10. Jika ingin mengelola field/kolom langkah pertama klik terlebih dahulu field/kolom (garis warna merah), menghapus field (garis warna orange), menggeser posisi field (garis warna ungu dan hijau)
11. Jika sudah selesai klik Ok, otomatis data akan muncul seperti gambar di bawah ini. Garis Warna Hijau adalah Tabel. Garis Warna Ungu adalah Field/Kolom yang telah dibuat tadi.
12. Untuk melihat data pada Field cukup klik Data Browser (garis warna merah) dan data (garis warna biru)
Cukup mudah bukan, cuman terlihat langkah banyak karena setiap klik saya detailkan dengan gambar agar mudah untuk dipahami.
Jangan Lupa untuk Follow Web dan berikan Saran Kritik yang membangun.
Wassalamualaikum Warahmatullahi Wabarakatuh.
9. Jika ingin menambah Field/Kolom cukup klik Add Field (garis warna merah).
10. Jika ingin mengelola field/kolom langkah pertama klik terlebih dahulu field/kolom (garis warna merah), menghapus field (garis warna orange), menggeser posisi field (garis warna ungu dan hijau)
11. Jika sudah selesai klik Ok, otomatis data akan muncul seperti gambar di bawah ini. Garis Warna Hijau adalah Tabel. Garis Warna Ungu adalah Field/Kolom yang telah dibuat tadi.
12. Untuk melihat data pada Field cukup klik Data Browser (garis warna merah) dan data (garis warna biru)
Cukup mudah bukan, cuman terlihat langkah banyak karena setiap klik saya detailkan dengan gambar agar mudah untuk dipahami.
Jangan Lupa untuk Follow Web dan berikan Saran Kritik yang membangun.
Wassalamualaikum Warahmatullahi Wabarakatuh.




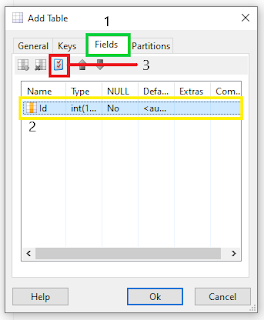





Komentar
Posting Komentar